Documents Page: Navigation and Layout
This page explains how to Navigation the Documents Page, including Documents Page features locations.
For accessing the documents page, see the previous topic.
Navigation
- The documents page opens as a separate browser tab. To exit the documents page, close the tab.
- The documents page does not require right-click functionality. All features are accessible through left-clicking.
- A navigation bar is located in the bottom-left corner. This feature will not be required often, since a certification application is unlikely to have too many associated documents to fit on a single page.
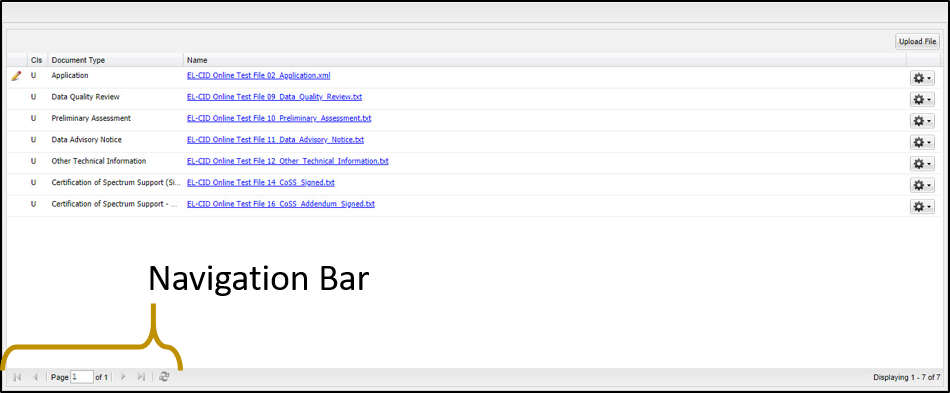
Layout
The documents page contains five primary features identified in the image below:
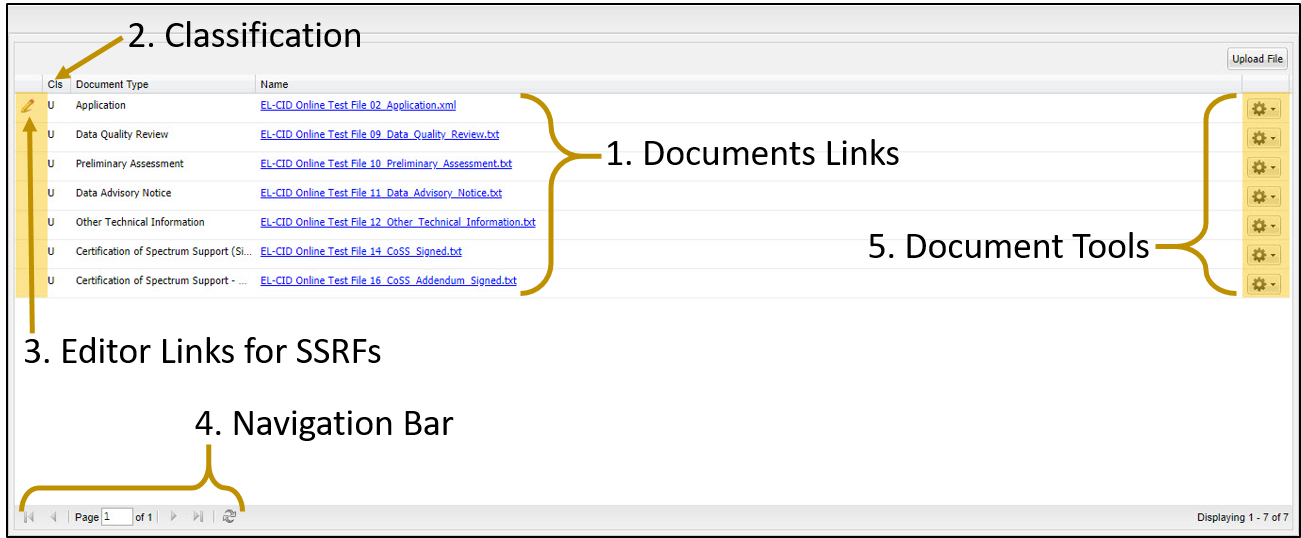
- Document links: Provides a list of documents associated with the certification request.
- Classification identification: Identifies the classification level of each document.
- Editor links: Provides pencil icons to access the Editor and edit SSRF documents. Pencil icons will only appear in SSRF document rows.
- Navigation bar: Provides navigation. In the unlikely event that the number of documents associated with a request is too large to fit on a single screen, use the navigation bar to access additional pages.
- Document tools: Provides a variety of tools described below.
- The Upload File button is used to upload documents.
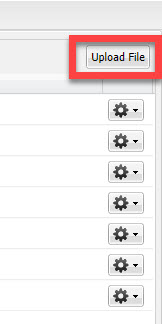
Once Upload File is selected, the following screen will appear to guide you through the file upload process: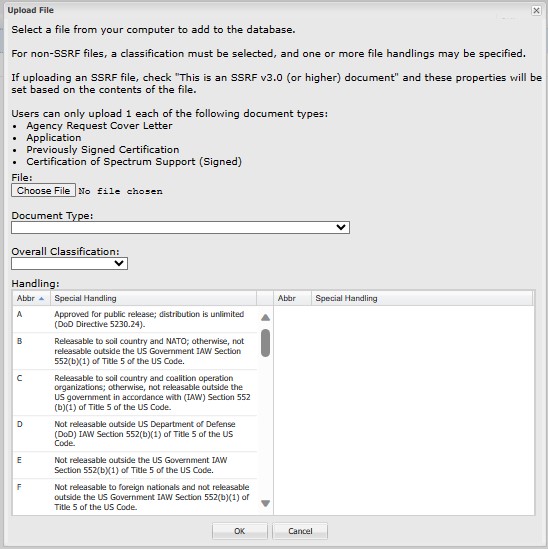
- Tool icons are located in each document row and offer three options for each document.
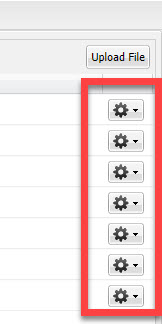
- Download: Use to download documents.
- Update: Use to upload a new document. The new document will replace the current document.
- Rename: Use to rename a document, such as after the document has been edited.
- Delete: Used to remove documents from certification requests. Only certain user roles have permission to delete documents associated with a request.
- The Upload File button is used to upload documents.
Users should not navigate the workflow by clicking the back button in the browser or by refreshing the browsing window. Doing so may log users out of EL-CID Online.
